I föregående avsnitt skapades flera virtuella maskiner i en nätverkstopologi där vi kommer att utföra olika systemadministrationsuppgifter. Här är laborationens nätverkstopologin:

I detta avsnitt kommer vi att konfigurera de virtuella Mikrotik-routrarna med hjälp av grafiska gränssnitt (GUI): ROS1, ROS2 och ROS3. Vi börjar med ROS1.
I VirtualBox markera på ROS1, sedan klicka på ”Settings” och därefter ”Advanced”. Ändra inställningarna enligt bilden.


I fliken ”System”, ändra ”Boot Order” så att CD-enheten är först i listan.

Klicka på ”Network” i spalten till vänster och aktivera nödvändiga nätverkskort (adapter):
- Adapter 1: Intel PRO/1000 MT Desktop (82540EM). Ansluten till det interna nätverket ”Economi”.
- Adapter 2: Intel PRO/1000 MT Desktop (82540EM). Ansluten till det interna nätverket ”Social-science”.
- Adapter 3: PCnet-FAST III (Am79C973). Ansluten till det interna nätverket ”WAN1”.
- Adapter 4: Intel PRO/1000 MT Desktop (82540EM). Ansluten till Bridged Adapter, ”Intel Wireless-AC 9260 160 MHz”.
Avsluta konfigurationen genom att klicka på ”OK” och starta sedan ROS1.

Beroende på hur du använder skärmen kan starten av ROS1 visas i ett litet fönster. Om detta inträffar, klicka på ”View” och välj sedan ”Scaled mode” för att anpassa fönstret till önskad storlek.
När ROS1 startar, kommer Mikrotik RouterOS att visa information om bland annat installationen. Tryck på tangenten ”i” för att starta installationsprocessen.

Tryck på ”Y” för att godkänna att befintliga data tas bort. Vänta tills installationen av Mikrotik RouterOS är klar och du ser ett meddelande om att maskinen ska starta om. Stäng fönstret istället för att låta ROS1 starta om. Välj ”Power off the machine” när du får frågan.
I VirtualBox, markera ROS1 och klicka på ”Settings”, ändra sedan ”Boot Order” så att denna gång är ”Hard Disk” är först.
Nu behöver du starta ROS1 igen och logga in för första gången. Använd användarnamnet ”admin” och lämna lösenordsfältet tomt för att logga in. Du kommer nu att bli tillfrågad om du vill se licensinformationen och kommer också att se att routern saknar en giltig programvaru-nyckel. Anteckna Software ID som visas och fortsätt genom att trycka på Enter. Du kommer sedan att få möjlighet att ändra lösenordet direkt i kommandoprompten eller när du loggar in med Winbox. I laborationer använder vi lösenordet ”ngpass”.
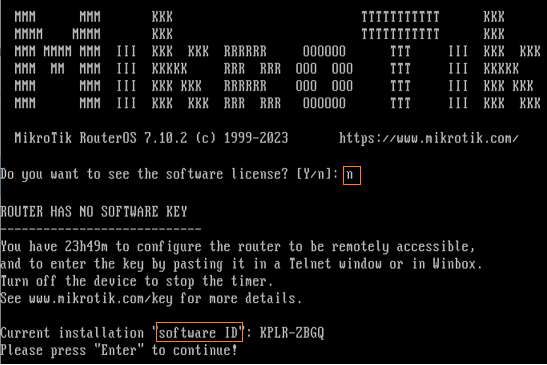
För att stänga av ROS1, ange kommandot ”system shutdown” i kommandoraden.

Nu behöver du logga in på Mikrotiks hemsida för att få en Demo-licens för det Software ID du fick vid installationen.
När du har fått licensen, kopiera den.
Därefter måste du ladda ner programmet Winbox från följande länk: https://mikrotik.com/download. Detta program behöver inte installeras och används för att administrera virtuella maskiner och hantera licensen.
Nu ska du installera licensen på ROS1: Starta ROS1 och logga in.
Starta Winbox och vänta tills Winbox inkluderar ROS1 i listan över tillgängliga routrar. När Winbox ser ROS1, markerar du denna router, anger kontot admin och lösenordet ngpass och klickar på ”Connect”.

Winbox kommer att visa ett meddelande om att routern saknar licensen. Längst ner till höger i fönstret, klicka på ”License” och sedan öppnas ett nytt fönster där du klickar på ”Paste Key”. Kom ihåg att du kopierade Demo-licensen från Mikrotiks hemsida och när du klickar på ”Paste Key” klistrar du in licensnyckeln.

Efter att du har installerat licensen, starta om ROS1 och logga in. Starta Winbox och logga in på ROS1 för att göra de initiala konfigurationerna. Först ändrar du namnet på routern genom att klicka på ”System” och sedan ”Identity”. Ange det nya namnet ROS1 och spara ändringarna.
IP-adressering
I Winbox, navigera till ”IP” och klicka på ”Address”. Ett nytt fönster öppnas, och högst upp till höger i fönstret klickar du på plus-tecknet för att lägga till en ny IP-adress för varje interface.
- ether1: 10.255.16.1/20, Connected to LAN Economi.
- ether2: 10.255.32.1/20, Connected to LAN Social Science.
- ether3: 209.65.100.5/30, Connected to ROS2 WAN1ether4:
Ange IP-adressen enligt listan ovan för varje interface och klicka sedan på ”Apply” för att spara ändringarna. Efter att du har tilldelat IP-adresserna, klickar du på ”Comment” bredvid varje IP-adress och lägger till en beskrivande kommentar. Till exempel, ”Connected to LAN Economi” eller någon annan relevant information som hjälper dig att identifiera varje interface.

ROS2 och ROS3 konfigureras på liknande sätt som ROS1. Varje Mikrotik-router tilldelas en unik Software ID, och du måste få en Demo-licens för varje Mikrotik-router. När du har fått licenserna, använd Winbox för att installera dem på respektive router. När licenserna är installerade, fortsätter du med att konfigurera IP-adresserna för varje router enligt följande lista:
ROS2:
- ether1: 172.16.8.1/21, Connected to LAN Management.
- ether2: 172.16.8.1/21, Connected to LAN IT
- ether3: 209.65.100.6/30, Connected to ROS1 WAN1
- ether4: 209.65.100.9/30, Connected to ROS3 WAN2
ROS3:
- ether1: 10.1.8.1/21, Connected to LAN Technology
- ether2: 10.1.16.1/21, Connected to LAN Computer Science
- ether3: 209.65.100.10/30, Connected to ROS2 WAN2ether4