Windows Server 2019 installationen är ganska lika enkel som installationen av andra Windows operativsystem såsom Windows 10. I den här avsnitt kommer jag att guida dig steg för steg genom processen att installera Windows Server 2019 som virtuell maskin i VirtualBox.
Installationsprocess
Om du inte har tillgång till Windows Server 2019 .iso-filen direkt från Microsoft eller en partner kan du ladda ner en utvärderingsversion från Microsofts webbplats här. Om du installerar Windows Server på en fysisk server måste du skapa startbara media. Det vanligaste sättet att göra detta är att skapa en startbar USB-enhet.
Hårdvarukrav:
- Processor: 1,4 GHz 64-bitars processor eller snabbare.
- RAM: Minst 512 MB.
- Diskutrymme: Minst 32 GB ledigt utrymme.
- Nätverk: Gigabit Ethernet-adapter (10/100/1000baseT).
- Lagring: DVD-enhet (om operativsystemet installeras från DVD-media).
- Video: Super VGA (1024 x 768) eller högre upplösning (valfritt).
- Inmatningsenheter: Tangentbord och mus (valfritt).
Det är viktigt att notera att dessa hårdvarukrav bör betraktas som minimikrav. För att få optimal prestanda och utnyttja alla funktioner och möjligheter i Windows Server 2019 kan det krävas mer kraftfull hårdvara än de angivna minimikraven.
Installationsguide
I VirtualBox, markera ”Winser-dc1” och klicka sedan på pilen ”Start”.
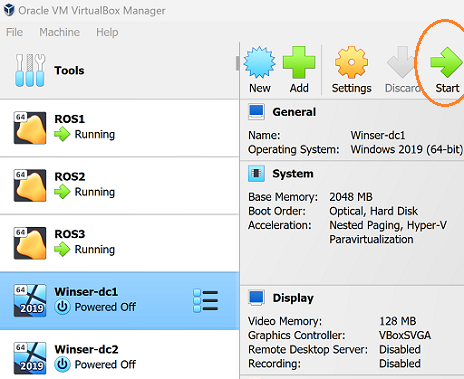
Windows installationsguiden startar och visar språkinställningar. Välj ”Swedish (Sweden)” som språk och ange även att tangentbordet är svenskt. Klicka på ”Next” och därefter på ”Install now”.

Bland de olika utgåvorna som visas, välj ”Windows Server 2019 Standard Evaluation (Desktop Experience)” och klicka på ”Next”.

Acceptera licensavtalet genom att markera ”I accept the license terms” och klicka på ”Next”.
I Windows Setup väljer du ”Custom: Install Windows only (advanced)”.
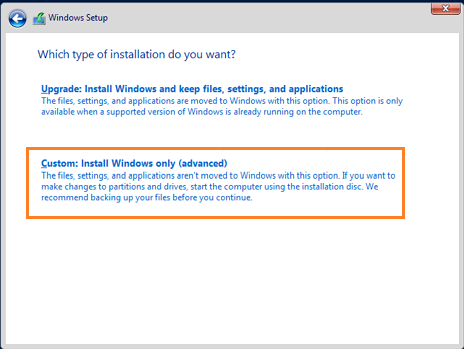
Du kommer att bli tillfrågad var du vill installera Windows, klicka bara på ”Next”.
Nu börjar installationen och när installationen är klar kommer Windows att starta om. Du kommer att bli ombedd att ange ett nytt lösenord (ngP@5566) och välja om servern ska upptäckas av andra enheter i det interna nätverket.


Efter inloggningsprocessen kommer du att se ett meddelande med tips om att använda Windows Admin Center för att administrera servern. Stäng det fönstret.
Nu ser du skrivbordet och den nödvändiga informationen (Dashboard). Stäng av servern.
I VirtualBox ändrar du startsekvensen så att servern startar från hårddisken. Klicka på ”Settings” och navigera till ”System”. Under ”Motherboard” väljer du ”Hard Disk” som det första startalternativet.
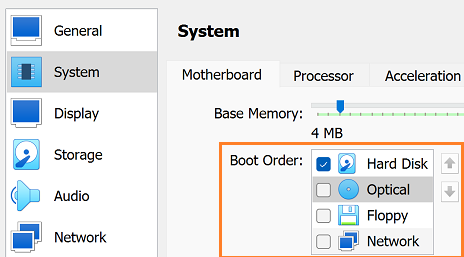
Ändra också nätverksinställningar enligt bilden nedan:

Starta ”Winser-dc1”, logga in och klicka på ”Local Server”. På höger sida visas flera länkar, klicka på länken som visas för ”Ethernet IPv4 address assigned by DHCP, IPv6 enabled”.

Nu ser du det virtuella nätverkskortet och när du högerklickar på det väljer du ”Properties”.

Markera ”Internet Protocol Version 4 (TCP/IPv4)” och ändra IP-inställningarna enligt bilden nedan. Klicka sedan på ”OK”.

klicka nu på länken som visas för ”Computer Name” och ändra servernamnet till ”Winser-dc1”.

Servern måste startas om.
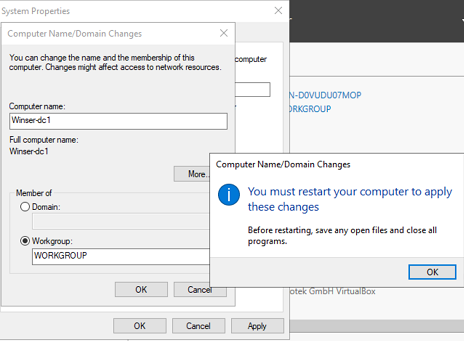
Nu ska vi verifiera om IP-inställningarna är korrekta och fungerar. Öppna kommandotolken och kör kommandot ”ping 172.16.16.1” för att se om ”Winser-dc1” kan kommunicera med ”ROS2 ether2”.

Om allt fungerar som det ska är laborationen nu klar. Winser-dc2 installeras på liknande sätt.