Windows 10 installationen liknar installationen av andra Windows operativsystem, inklusive Windows Server. Dock finns det vissa konfigurationsinställningar som skiljer sig. I detta avsnitt kommer vi att installera Windows 10 som en virtuell maskin i VirtualBox.
Installationsprocess
Om du inte har tillgång till Windows 10 .iso-filen direkt från Microsoft eller en partner kan du ladda ner en utvärderingsversion från Microsofts webbplats här. Om du installerar Windows 10 på en fysisk dator måste du skapa startbara installationsmedia. Microsoft har ett program som laddar ner .iso-filen automatiskt. Vi kommer dock endast behöva .iso-filen eftersom vi ska installera Windows 10 som en virtuell maskin i VirtualBox.
Hårdvarukrav:
- Processor: 1,0 GHz 64-bitars processor eller snabbare.
- RAM: Minst 1 GB.
- Diskutrymme: Minst 20 GB ledigt utrymme.
- Nätverk: Gigabit Ethernet-adapter (10/100/1000baseT).
- Grafikkort: DirectX 9 eller senare med WDDM 1.0 drivrutin
- Display: 800 x 600
Det är viktigt att notera att dessa hårdvarukrav bör betraktas som minimikrav.
Installationsguide
I VirtualBox, markera ”Win10a” och klicka sedan på pilen ”Start”.
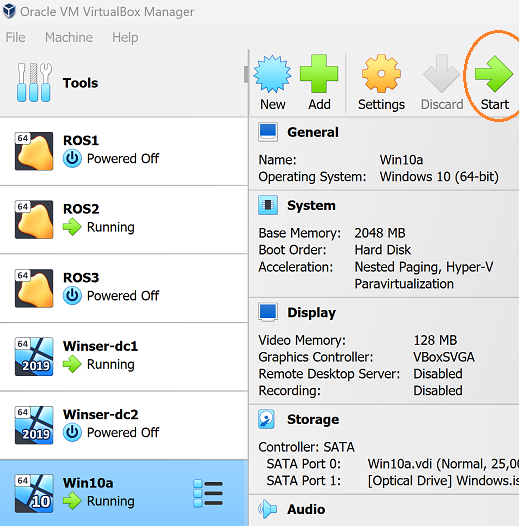
Windows installationsguiden startar och visar språkinställningar. Välj ”Swedish (Sweden)” som språk och ange även att tangentbordet är svenskt. Klicka på ”Next” och sedan på ”Install now”.
Bland de olika utgåvorna som visas, välj ”Windows 10 Pro” och klicka på ”Next”.
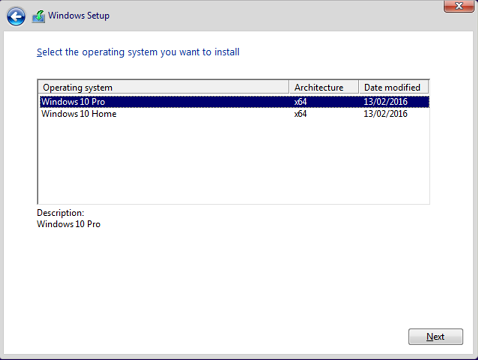
Acceptera licensavtalet genom att markera ”I accept the license terms” och klicka på ”Next”.
I fönstret ”Windows Setup” väljer du ”Custom: Install Windows only (advanced)”.
Du kommer att bli tillfrågad var du vill installera Windows, klicka bara på ”Next”.
Nu börjar installationen och när installationen är klar kommer Windows att starta om. Vid starten visas olika meddelanden och ett av dem erbjuder att använda ”Expressinställningar”.

Du kommer att bli ombedd att ange ett nytt lösenord (ngP@5510) och välja om Win10a ska upptäckas av andra enheter i det interna nätverket.
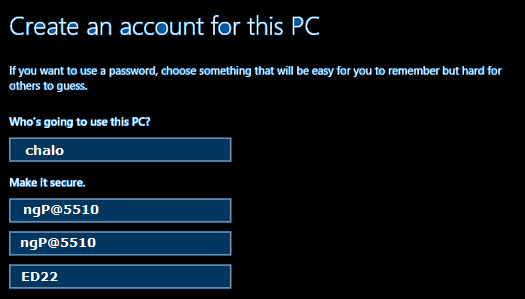
Under inloggningsprocessen visas olika meddelanden som försvinner av sig själva.
Nu ser du Windows 10 skrivbordet och längst ned till höger visas nätverksanslutningen. Om det uppstår felaktiga inställningar kan en varningstriangel visas. Om så är fallet behöver vi felsöka, annars kan vi också komma åt IP-adressering genom att klicka på triangeln och sedan på ”Network Settings”. Ett nytt fönster öppnas och visar det virtuella nätverkskortet.

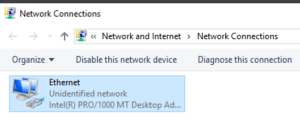
Högerklicka på nätverkskortet och välj sedan ”Change adapter options”.
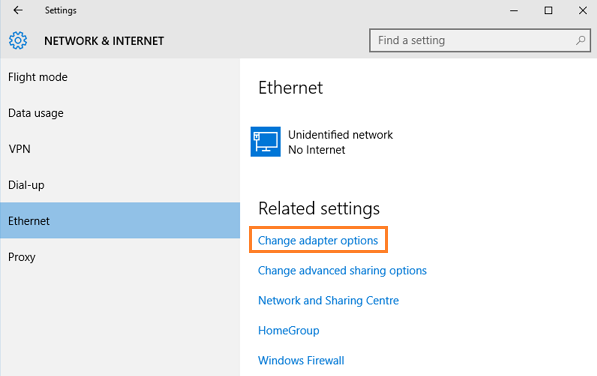
Du kan komma åt IP-inställningarna genom att markera ”IPv4” och välja ”Properties”. Ändra sedan IP-adresseringen enligt bilden nedan.
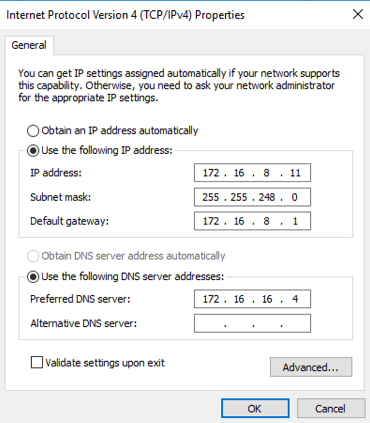
Nu kan du ändra datornamnet genom att högerklicka på ”This PC” och välja ”Properties”. I det nya fönstret klickar du på länken ”Change settings”.

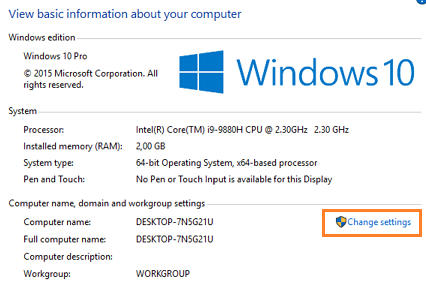
I fönstret ”System Properties” ändar Computer description och därefter klicka på ”Change”
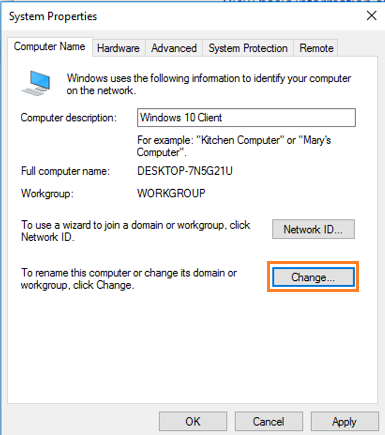
I fönstret ”System Properties” ändrar du ”Computer description” och klickar sedan på ”Change”. Ett nytt fönster öppnas där ändrar du datornamnet enligt bilden nedan och starta sedan om datorn.

När Win10a har startats om kan du verifiera IP-inställningarna genom att öppna Kommandotolken och pinga standard gateway med adressen 172.16.8.1.
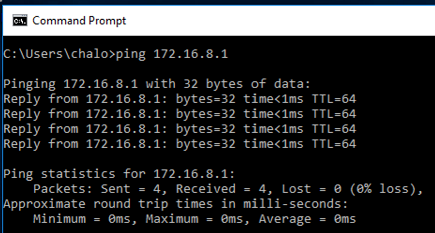
Win10b installeras och konfigureras på samma sätt, men den placeras i nätverket ”Computer Science”