Installation av Windows Server Core fokuserar på att minimera fotavtrycket och attackytan genom att ta bort användargränssnittet och andra onödiga komponenter. Istället hanteras det mesta genom kommandoraden (DOS eller PowerShell) eller via fjärradministration från andra datorer.
Inför installationen
Ladda ner Windows Server ISO-filen från Microsofts webbplats eller via deras nedladdningscenter. Se till att välja rätt version (Windows Server 2019 Standard) och arkitektur som passar din hårdvara. Vi kommer att installera Windows Server 2019 på en virtuell maskin (winser-dc2). ISO-filen har vi lagrat i mappen VMshares.
Hårdvarukrav:
- Processor: 1,4 GHz 64-bitars processor eller snabbare.
- RAM: Minst 2 GB.
- Diskutrymme: Minst 32 GB ledigt utrymme.
- Nätverk: Gigabit Ethernet-adapter (10/100/1000baseT).
- Inmatningsenheter: Tangentbord och mus (valfritt).
Det är viktigt att notera att dessa hårdvarukrav bör betraktas som minimikrav. För att få optimal prestanda och utnyttja alla funktioner och möjligheter i Windows Server 2019 Core kan det krävas mer kraftfull hårdvara än de angivna minimikraven.
Installationsguide
- I VirtualBox, markera ”Winser-dc2” och klicka sedan på pilen ”Start”.
- Välj språk och andra inställningar: Vid uppstarten av installationsprocessen kommer du att bli ombedd att välja språk, tid och tangentbordslayout. Välj önskade inställningar och klicka på ”Next”.
- Välj Windows Server utgåva
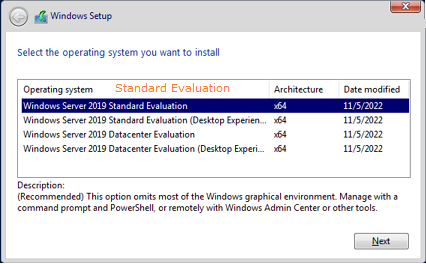
- Acceptera licensavtalet: Läs igenom licensavtalet och acceptera det för att fortsätta med installationen.
- Välj installationsmetod: Välj ”Custom: Install Windows only (advanced)” för att göra en anpassad installation.
- Partitionera disken (valfritt): Om du behöver anpassa partitioneringen kan du välja ”Drive options (advanced)” och konfigurera dina diskenheter enligt dina behov. Välj installationsenhet: Välj den enhet där du vill installera Windows Server Core och klicka på ”Next”.
- Vänta på installationen: Nu kommer installationen att påbörjas. Detta kan ta en stund beroende på datorns prestanda och lagringsenhetens hastighet.
- Ange ett administratörs lösenord: Efter att installationen är klar kommer du att bli ombedd att ange ett administratörs lösenord för det inbyggda administratörskontot. Klick på Enter.
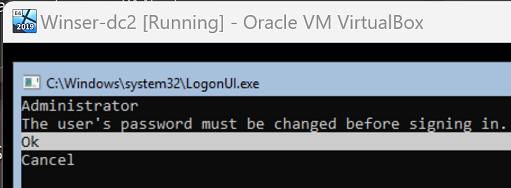
- Välj ett starkt och säkert lösenord och bekräfta det (ngP@5566).
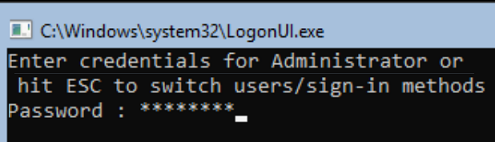
- Logga in på Windows Server Core: Efter att du har angett lösenordet kommer du att loggas in på Windows Server Core. Nu kommer du att mötas av en kommandoradsbaserad användargränssnitt.
Windows Server Core är nu installerat och redo att konfigureras. Eftersom det saknar ett grafiskt användargränssnitt utförs de flesta administrativa uppgifterna genom kommandoraden eller fjärradministration från en annan dator med ett GUI. Det ger en lättare och säkrare installationsalternativ för servrar som behöver minimala resurser och extra säkerhet.
Konfiguration
Winser-dc2 är för närvarande en fristående server och för att integrera den i domänen ”ng.local” finns det flera sätt att göra det. I det här fallet kommer vi att använda PowerShell för att konfigurera servern och ansluta den till domänen.
- Öppna PowerShell: genom att skriva ”powershell” i kommandotolken och tryck Enter.

- Kontrollera nätverksinställningar: Se till att datorn har en fungerande nätverksanslutning och har tilldelats en giltig IP-adress och DNS-konfiguration som pekar till ditt domänkontrollant (DNS-server). Exekvera kommandot Get-NetIPConfiguration.
- Ange IP-konfigurationer: Adress är 172.16.16.5 255.255.248.0 och default gateway 172.16.16.1 samt DNS server 172.16.16.4 och 172.16.16.5
- Get-NetIPInterface
- New-NetIPAddress -InterfaceIndex 6 -IPAddress 172.16.16.5 -PrefixLength 21 -DefaultGateway 172.16.16.1
- Kontrollera IP-adressering
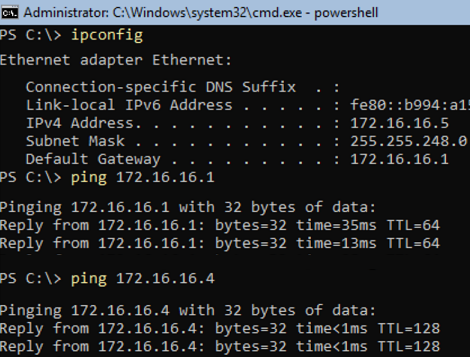
-
- Set-DnsClientServerAddress -InterfaceIndex 6 -ServerAddress 172.16.16.4, 172.16.16.5
- ipconfig /all
- Kontrollera datornamnet: För att kunna identifiera server verifiera default namn (anges automatiskt under installationen). Exekvera kommandot:
- $env:computername
- Ändra datornamnet:
- Exekvera kommandot: Rename-Computer
- Ange det nya namnet efter texten NewName: Winser-dc2 och tryck på Enter
- Ett varningsmeddelandet säger att ändringar kommer att genomföras när server startar om. Exekvera kommandot: Restart-Computer
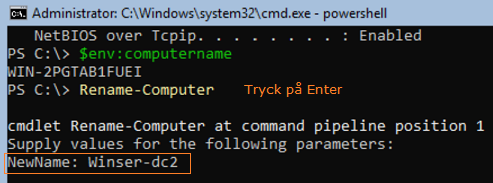
-
- När servern har startat om kommer du att se ett meddelande: ”Press Ctrl-Alt-Del to unlock” Tryck på tangenten Ctrl till höger om paus-tangenten och samtidig på tangenten Del.
- Starta PowerShell och exekvera igen $env:computername
- Kontrollera domännamnet: För att kunna lägga till servern i domänen, se till att du har det fullständiga domännamnet (ng.local) och att du har administratörsbehörighet i domänen.
- Exekvera kommandot: Add-Computer -DomainName ng.local
- Ange domänadministratörsuppgifter: När du kör kommandot ovan kommer du att bli ombedd att ange användarnamn och lösenord.
- Starta om servern: När kommandot har körts och datorn har lagts till i domänen, kommer du att få en uppmaning om att starta om datorn för att slutföra anslutningen. Starta om servern genom att skriva ”Restart-Computer” i PowerShell och tryck Enter.
Efter omstarten kommer Windows Server Core (Winser-dc2) att vara en del av domänen ”ng.local”.
Winser-dc2 promotas till domänkontrollant
För att promota Windows Server Core (winser-dc2) till en domänkontrollant i en existerande domän där winser-dc1 redan är domänkontrollanten, följer du dessa steg:
- Logga in på winser-dc2 som administrator. Öppna PowerShell:
- Installera AD DS-roller: Install-WindowsFeature AD-Domain-Services -IncludeManagementTools
- Ladda ned nödvändiga kommando: Get-Command -Module ADDSDeployment
- Installera AD på winser-dc2 genom att exekvera:
- Install-ADDSDomainController -InstallDns -Credential (Get-Credential ng\Administrator) -DomainName ng.local -SafeModeAdministratorPassword (ConvertTo-SecureString -AsPlainText ”ngP@5566” -Force
Du kommer att bli ombedd att ange domänadministratörsuppgifter och andra nödvändiga inställningar.
Vänta tills servern har startat om: Efter omstarten kommer winser-dc2 att ha promotats till en domänkontrollant och den kommer att fungera som en del av den befintliga domänen tillsammans med winser-dc1.